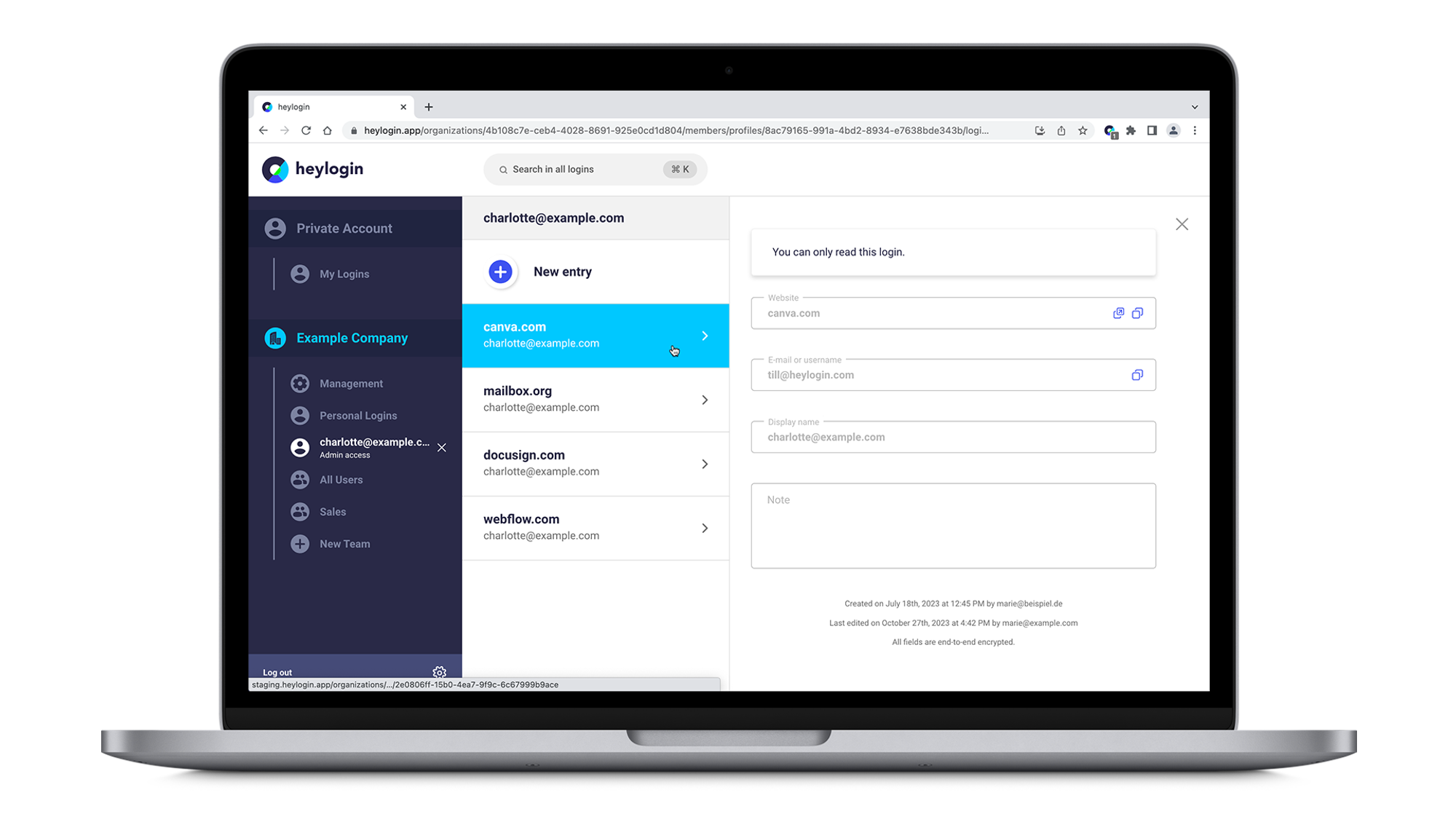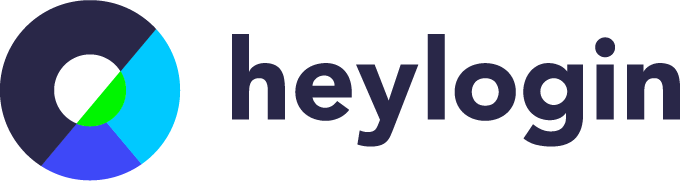The main motivation behind this feature is that admins can prepare logins under Personal logins of a freshly onboarded employee so they can start working right away. Here's how to do it.
Admins can not access the passwords or other protected information of any organization members! See below for more information.
Onboarding
- At heylogin.app go to Management and select the employee.
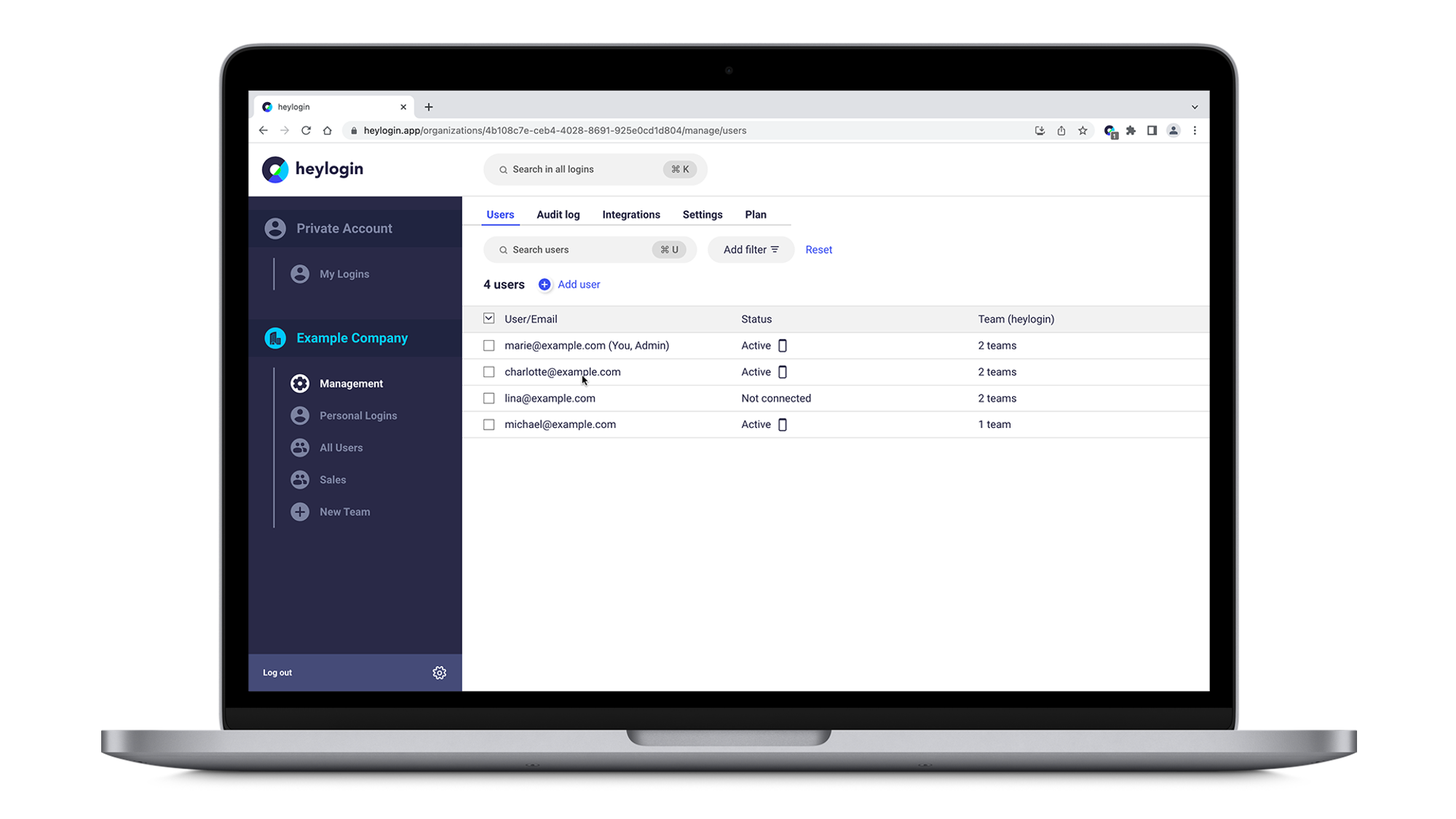
- Enable the switch Show personal logins.
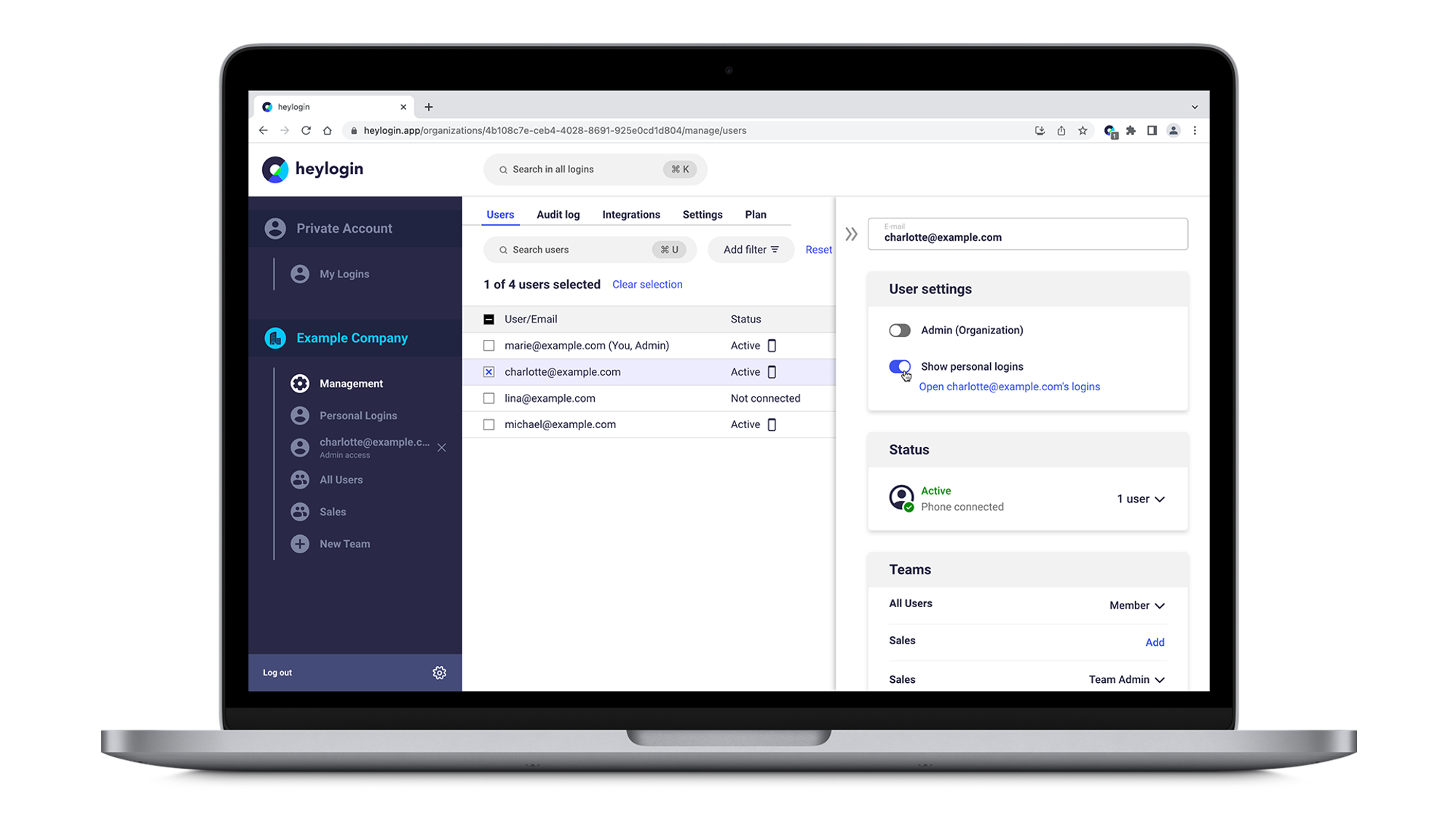
- The employee’s “personal logins” will appear on the left-hand side indicated by their email address. Click on it.
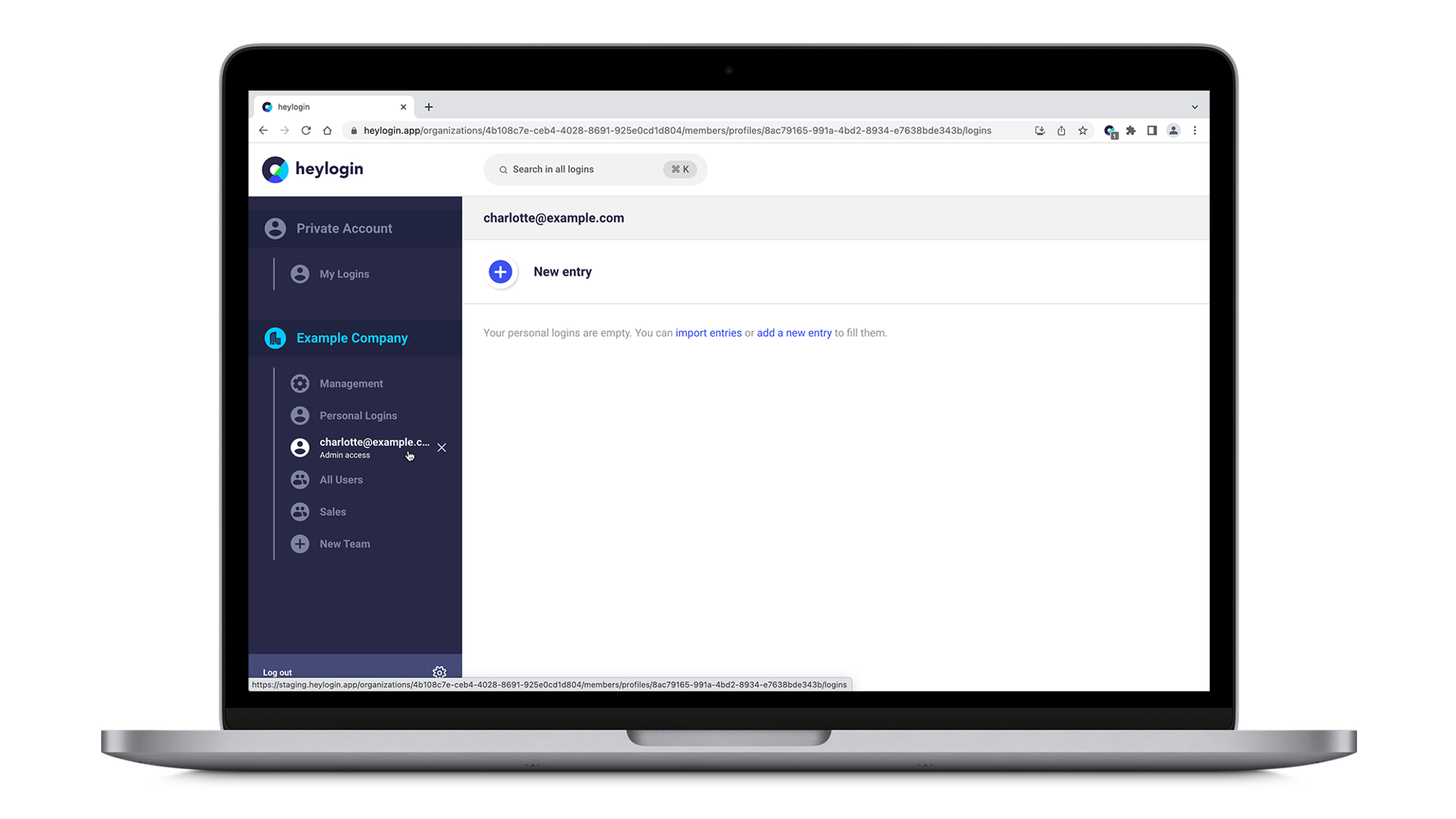
- You can now manually create new logins for this specific employee by hitting New entry. Type in the login details and hit Save new entry.
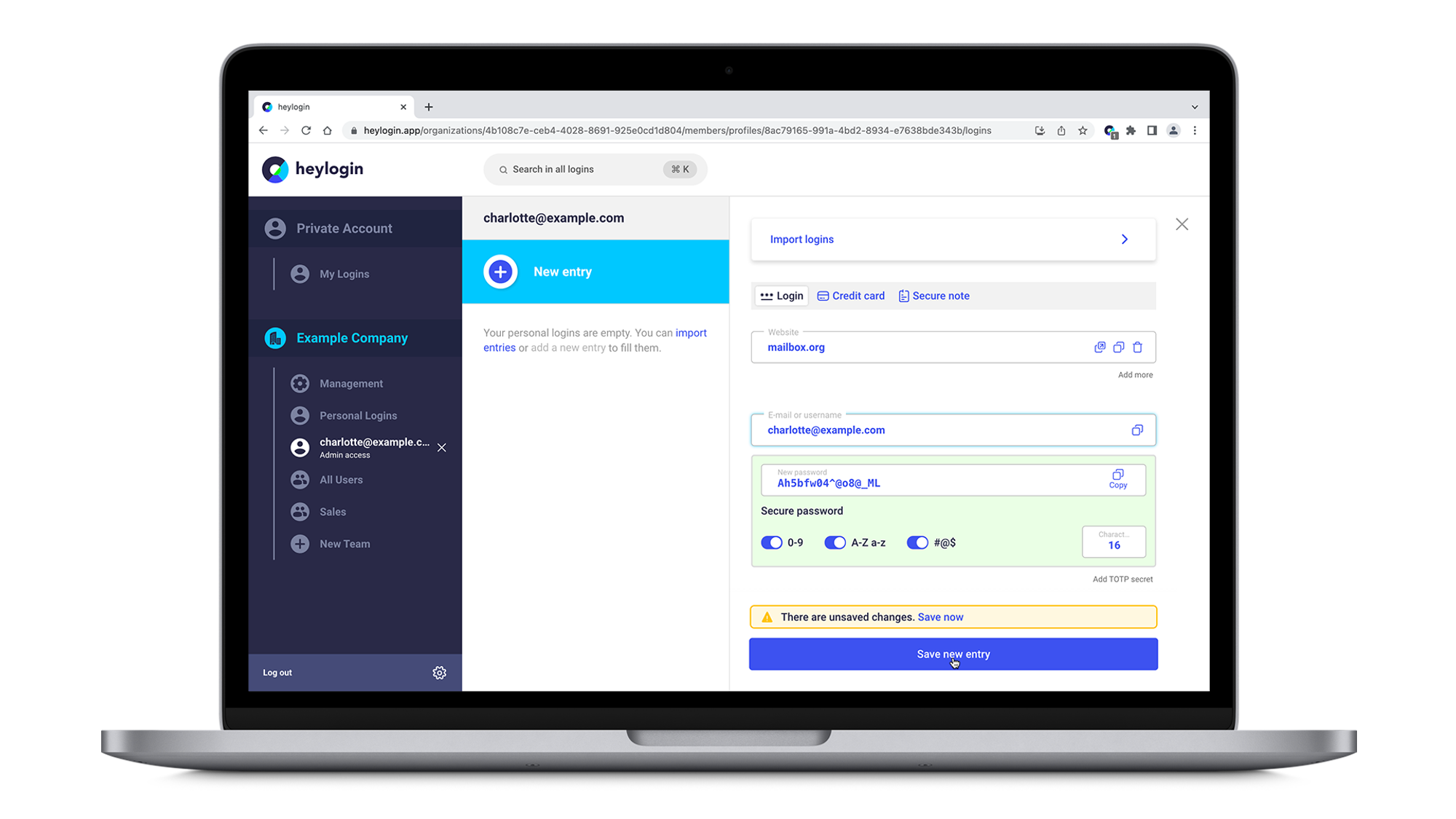
- If you happen to have an account for your new employee you as an admin have to set a password for, you can create their account on the corresponding website and move the login via drag & drop existing into the employee’s personal logins.
But be aware! If you move a login via drag & drop into Personal Logins of your employee, you as an admin lose access to that login due to privacy reasons explained below!
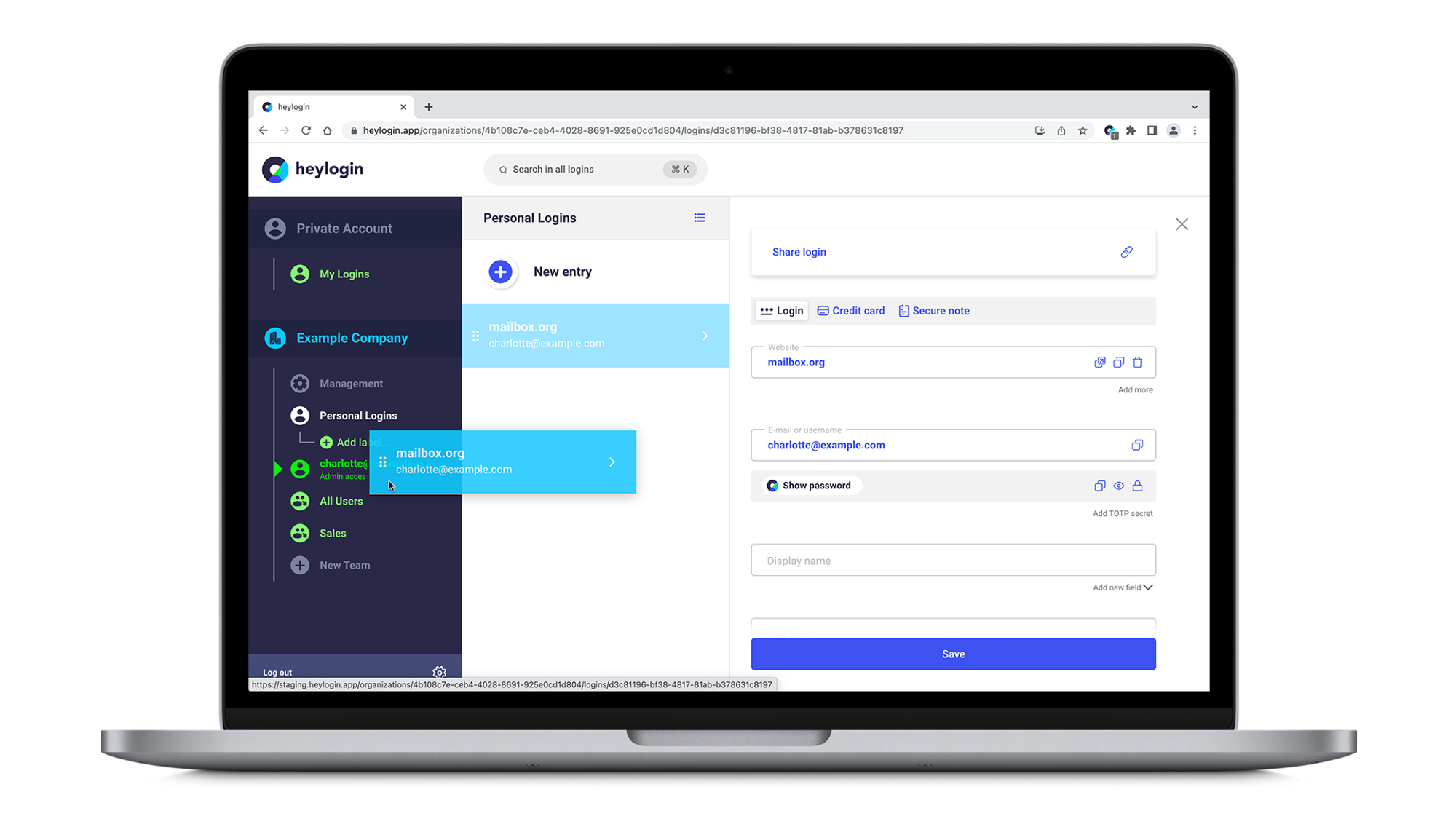
Offboarding
When an employee leaves your organization,
- At heylogin.app go to Management and select the employee.
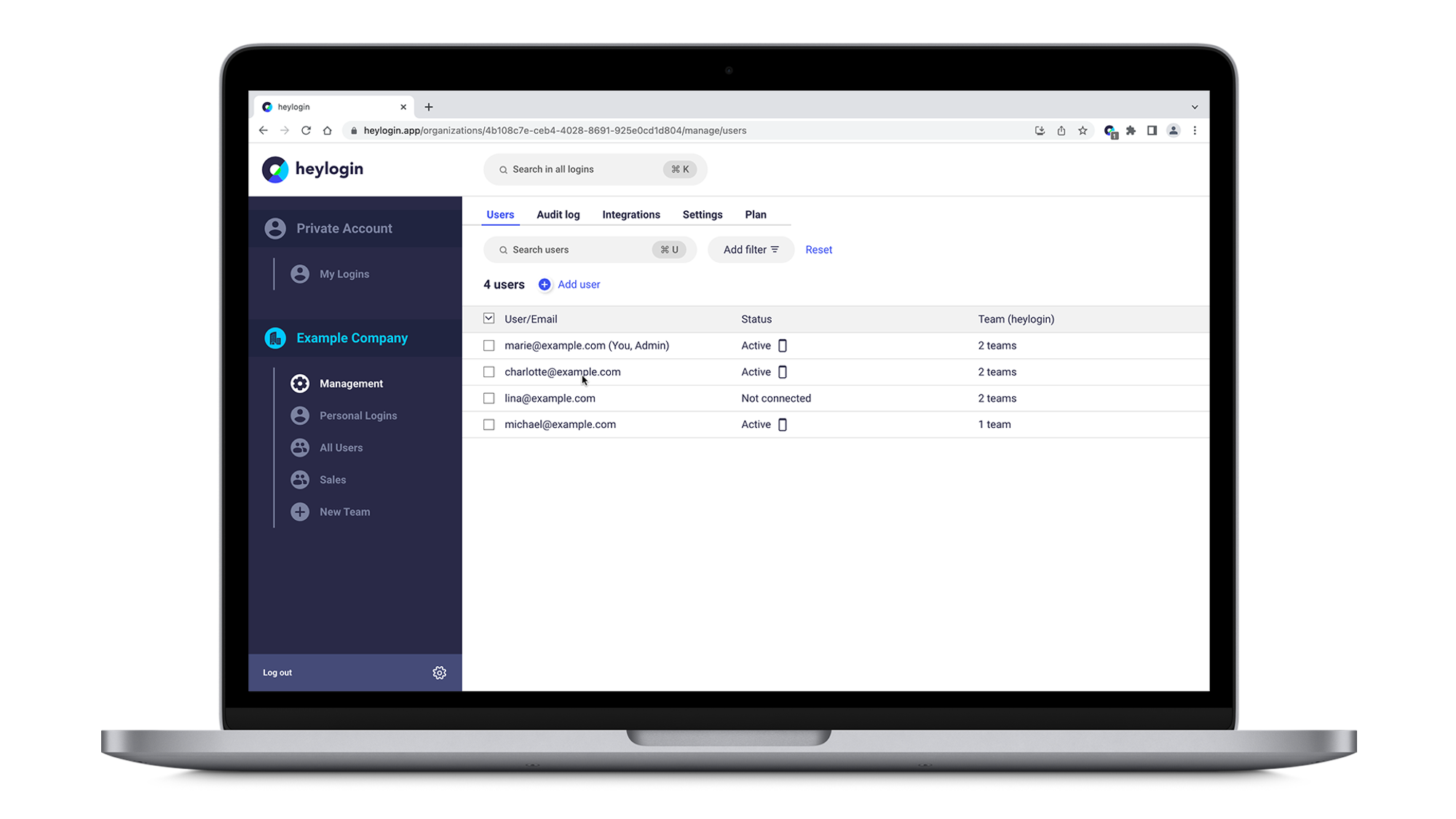
- Disconnect their smartphone or security key by clicking 1 user within the Status box and hitting Disconnect user.
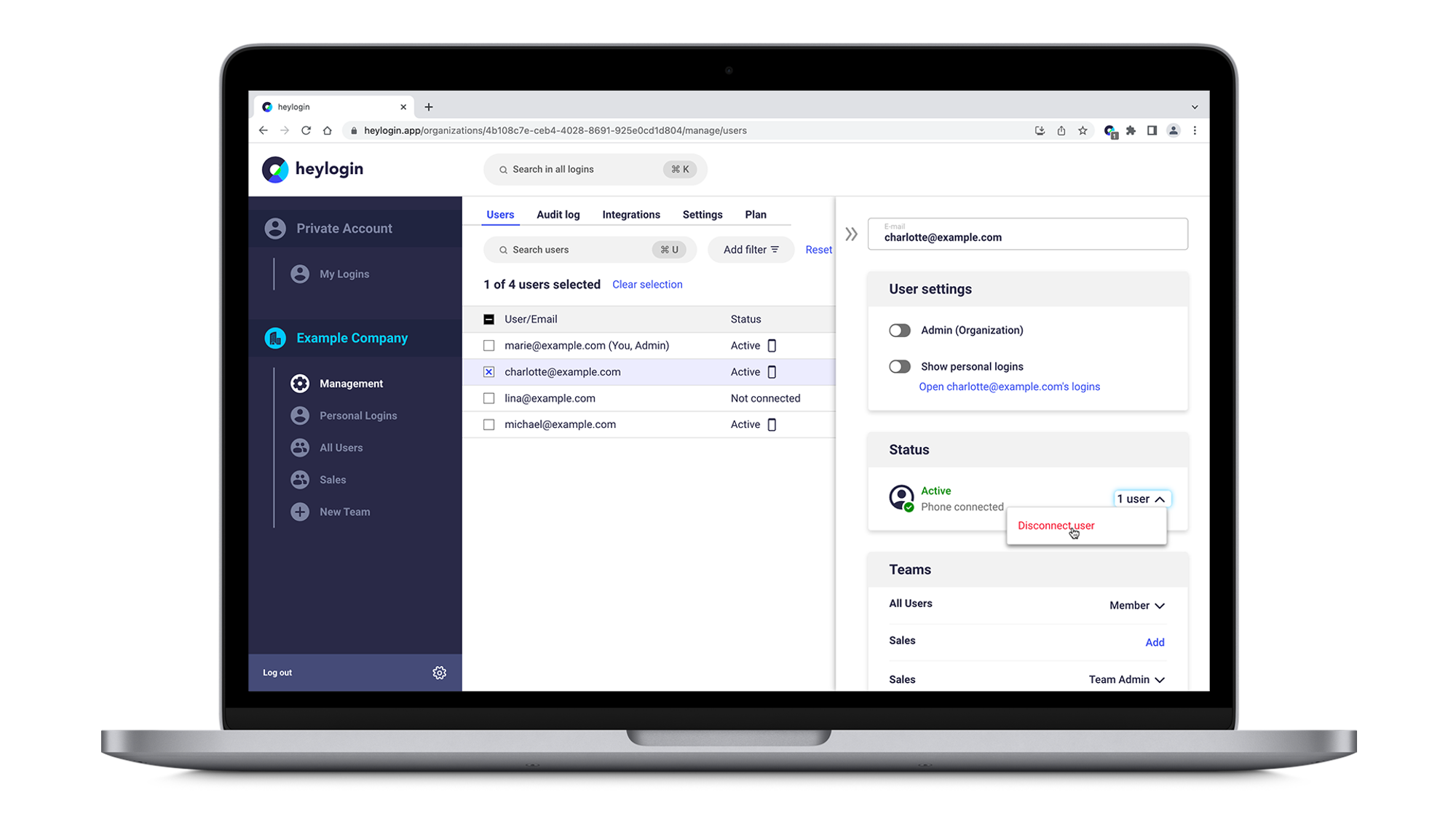
- Enable the switch Show personal logins.
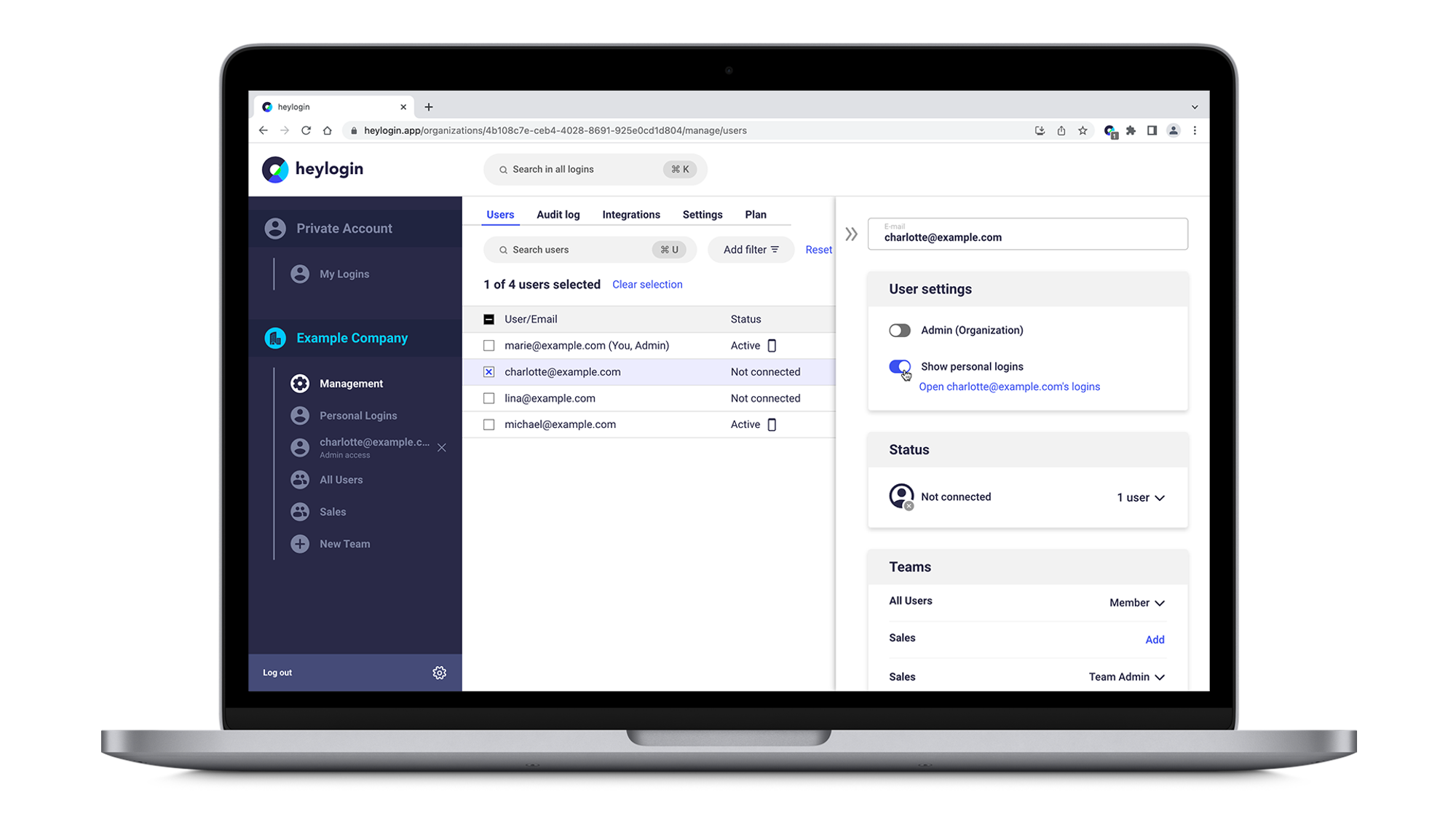
- Open the employee’s personal logins on the left-hand side and go through the list.
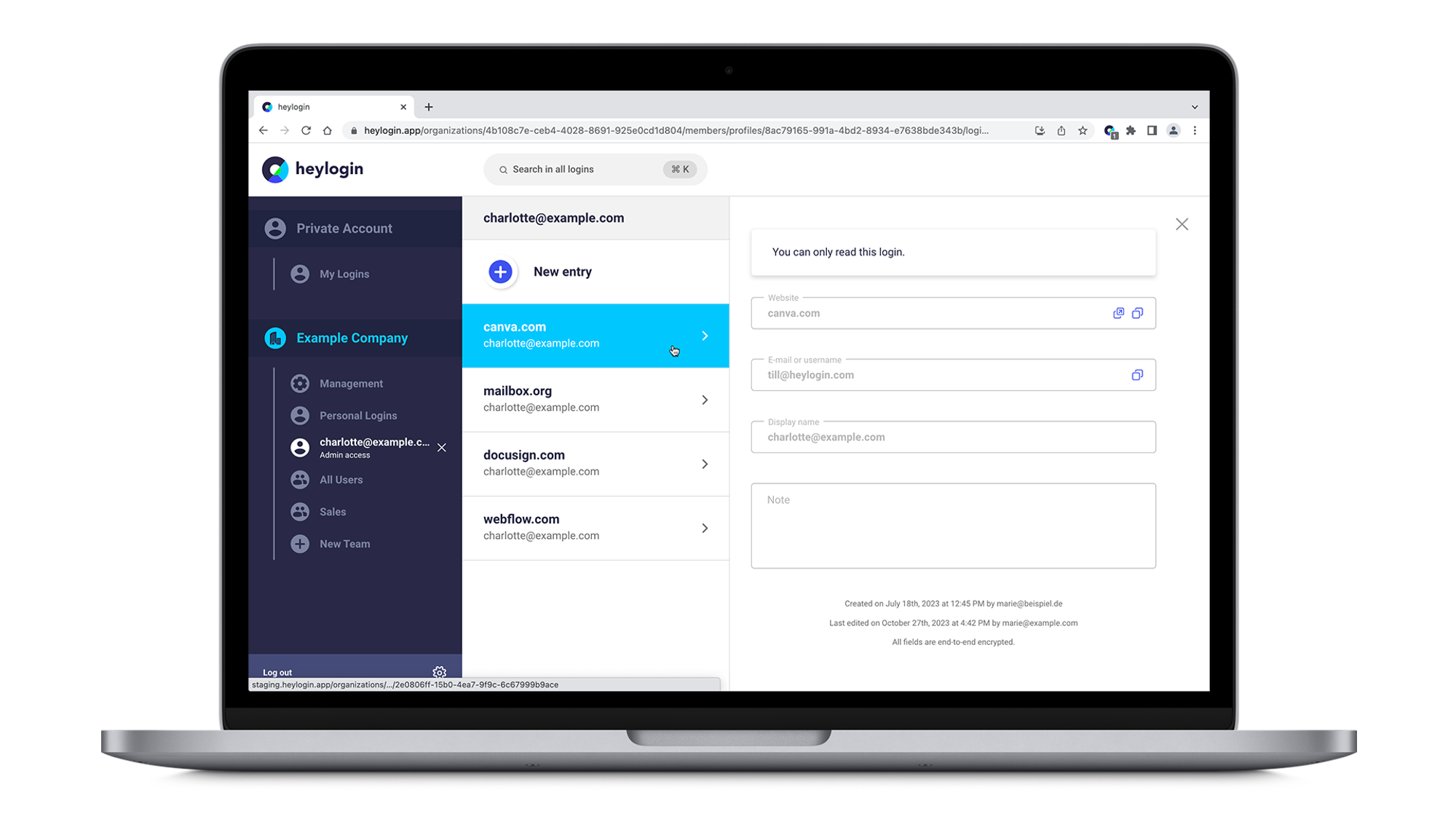
- You have to manually go and delete the employee from the corresponding website accounts as needed. Here shown with the example of canva.com.
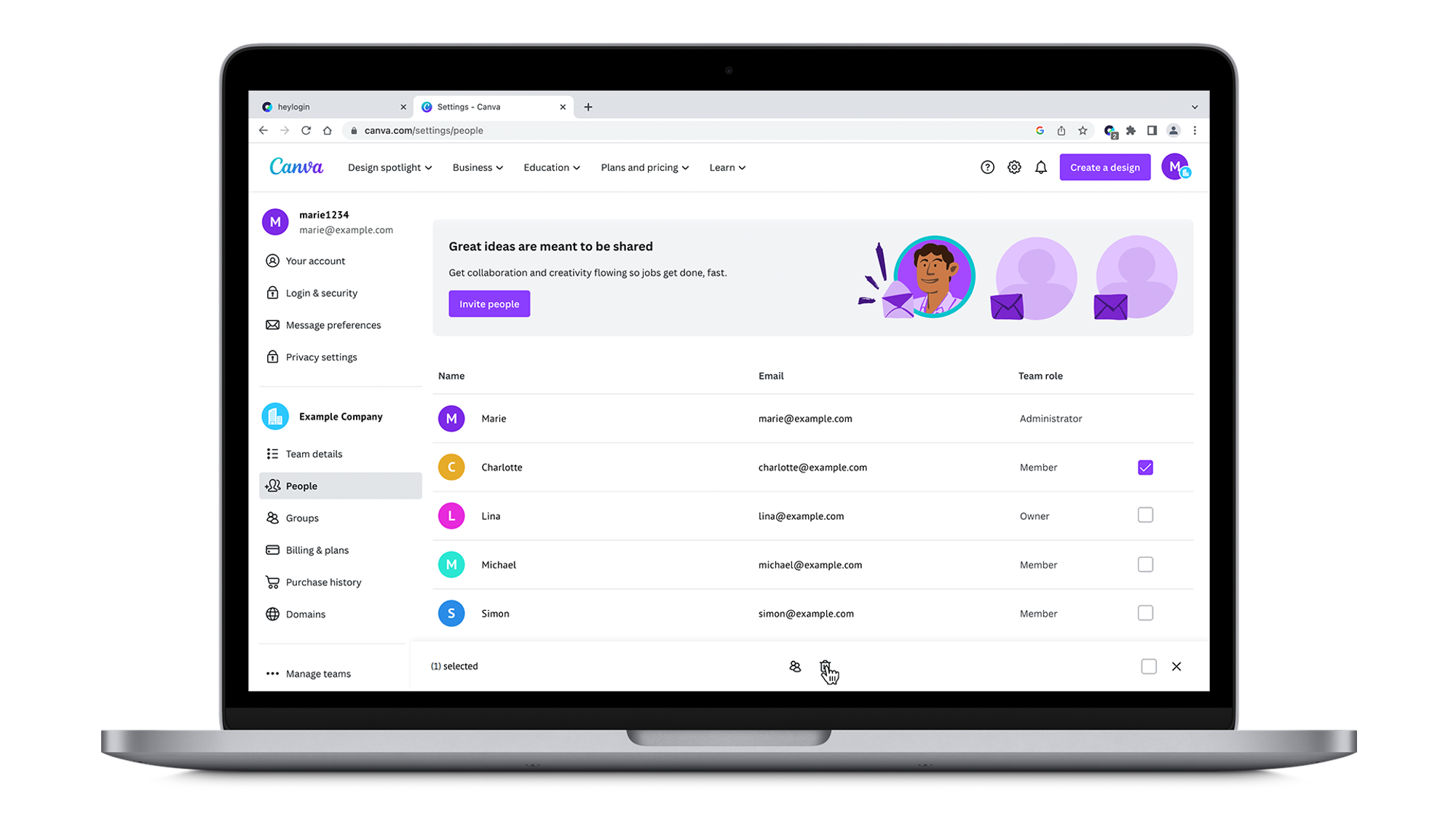
- Finally, remove the user from your organization by going to the Management tab again, selecting the employee, hitting More options on the right-hand side and clicking Remove user.
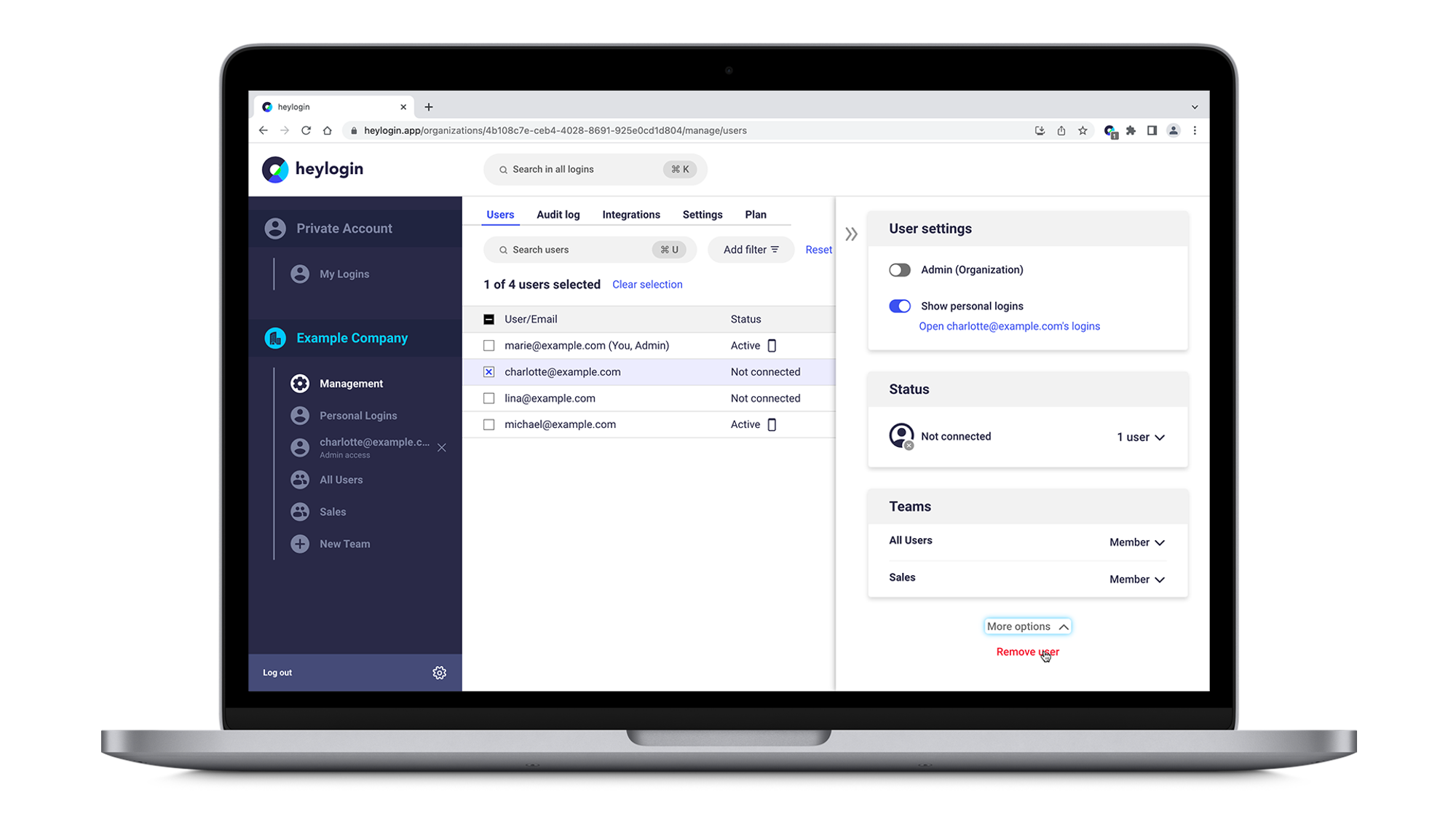
Admins cannot read employee passwords
This feature is built in a privacy-preserving way. For administrative purposes, it’s important to know all the logins an employee had, to be able to delete these website accounts during the employee’s offboarding. However, admins must not be able to spy on employees’ passwords or log into websites or services in their name.
Admins can access “Personal Logins” of organization members only in a restricted way.
✔️ They CAN:
- see all logins, but not see passwords or other hidden fields
- create logins for the user. newly created logins can be edited for a period of 60 minutes
❌ They can NOT:
- see or copy passwords or other hidden values
- use the logins to log in via the extension
- edit logins
Thus, for the admin, the employee’s Personal Logins are displayed as follows: