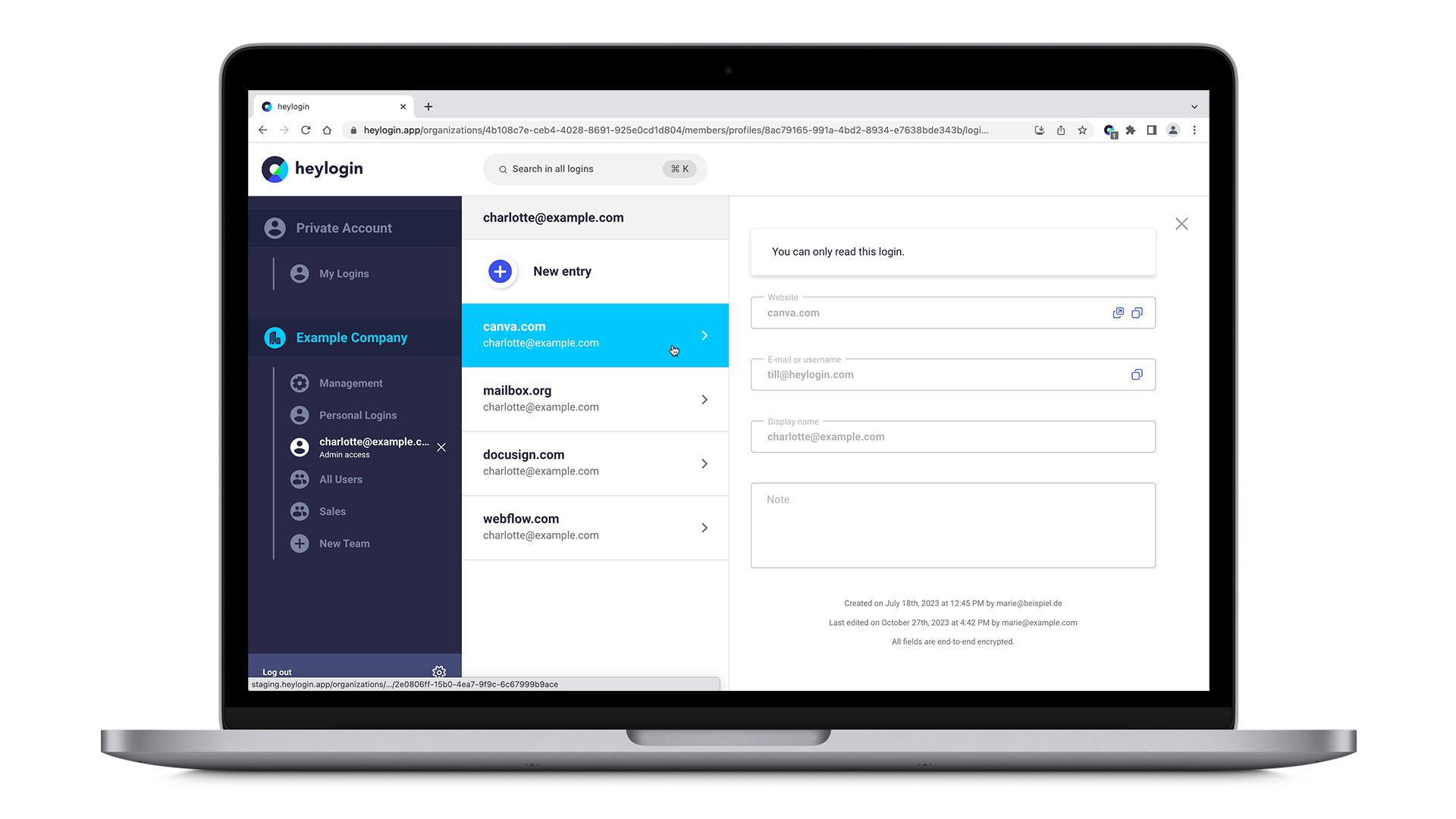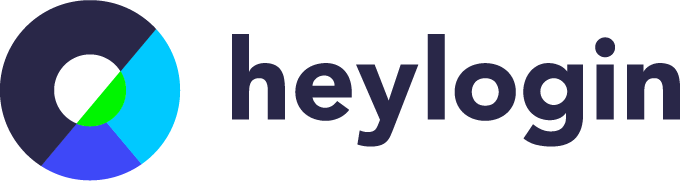Die Hauptmotivation hinter diesem Feature ist, dass Administratoren unter Persönliche Logins eines neu an Bord gekommenen Mitarbeiters Logins vorbereiten können, sodass diese sofort mit der Arbeit beginnen können. So funktioniert es.
Admins können nicht auf Passwörter oder andere geschützte Informationen von Mitgliedern der Organisation zugreifen! Weitere Informationen finden Sie unten.
Onboarding
- Gehen Sie auf heylogin.app zu Management und wählen Sie den Mitarbeiter aus.
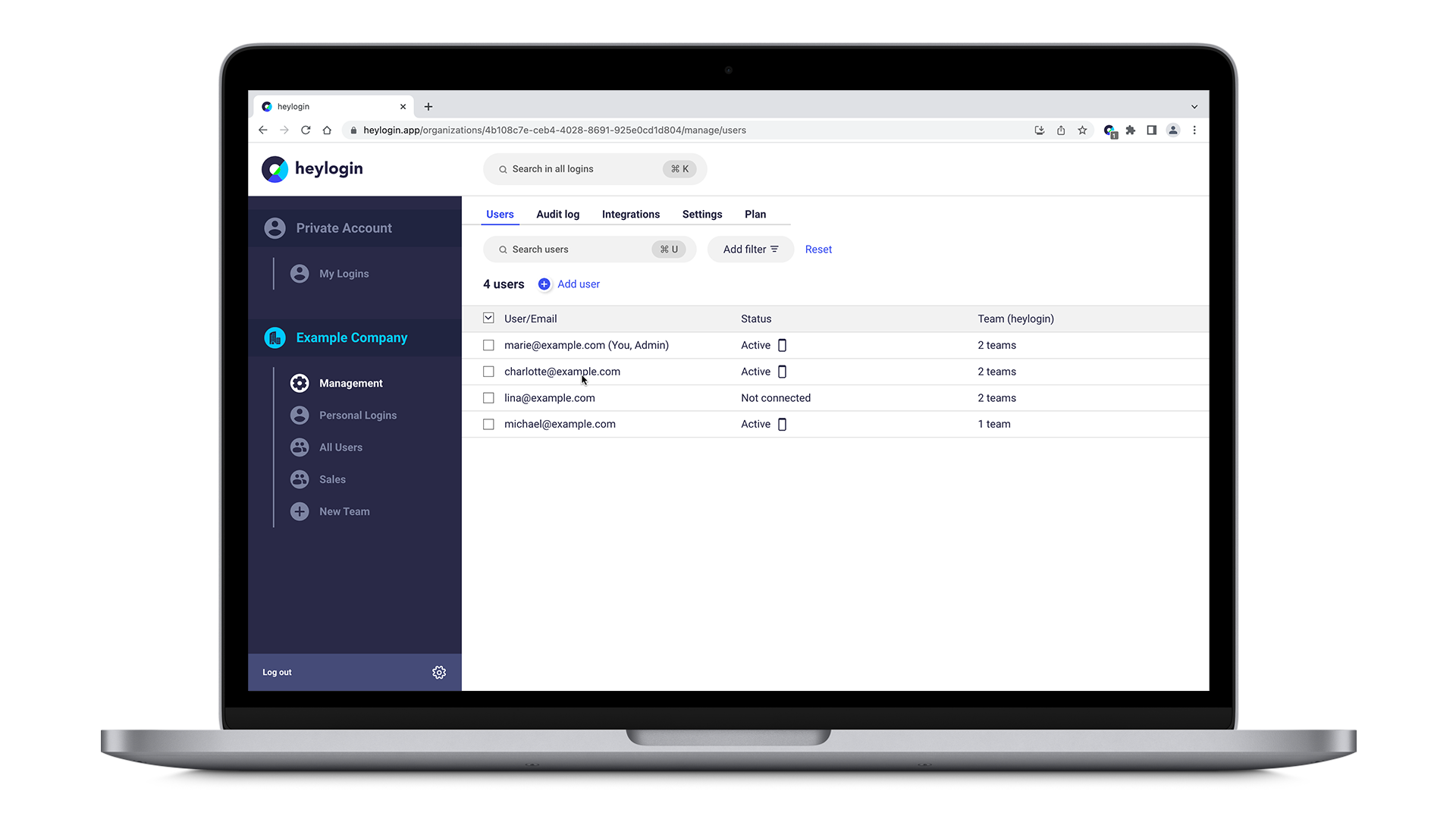
- Aktivieren Sie den Schalter Persönliche Logins anzeigen.
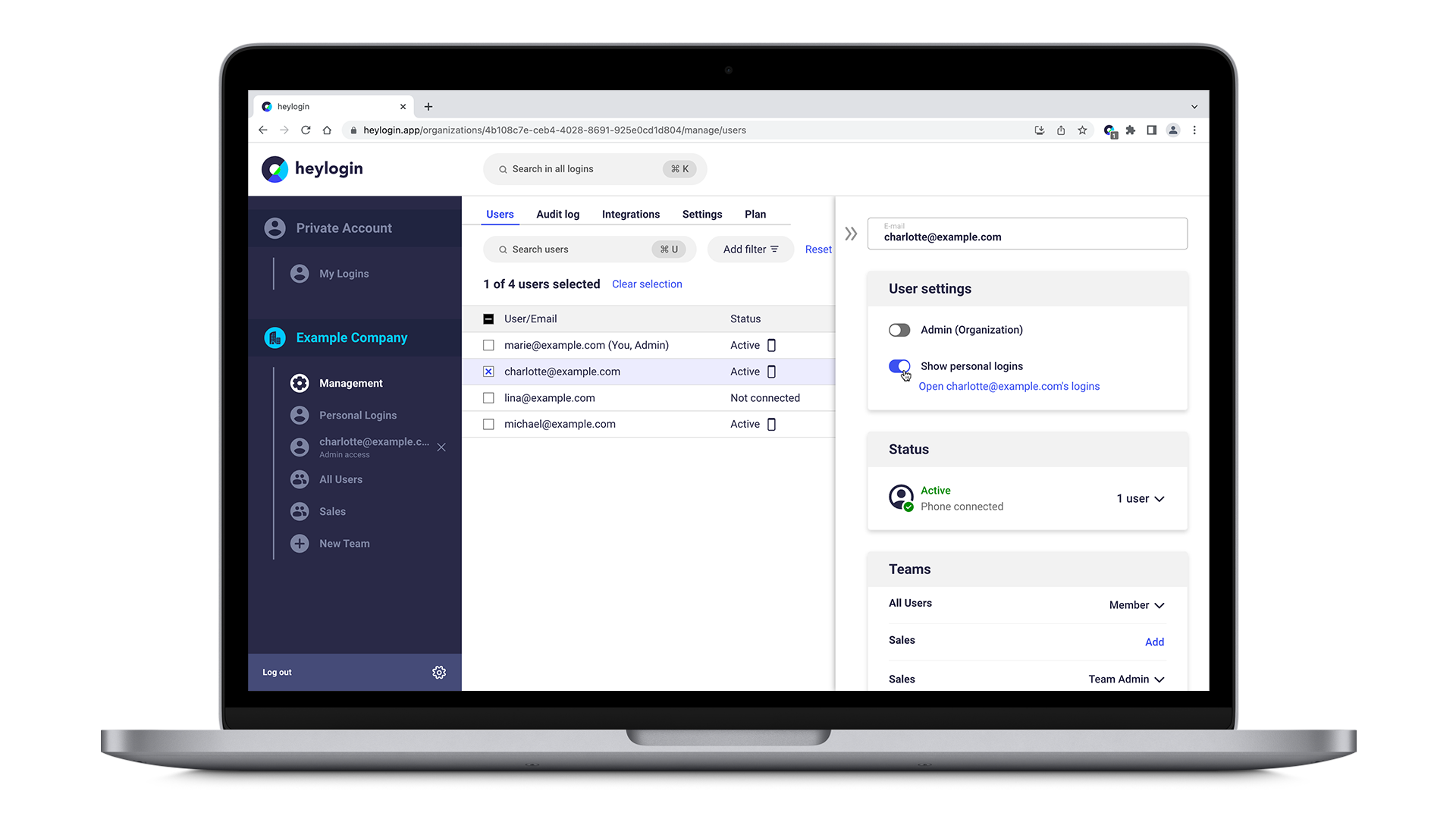
- Die "persönlichen Logins" des Mitarbeiters werden auf der linken Seite angezeigt und durch ihre E-Mail-Adresse gekennzeichnet. Klicken Sie darauf.
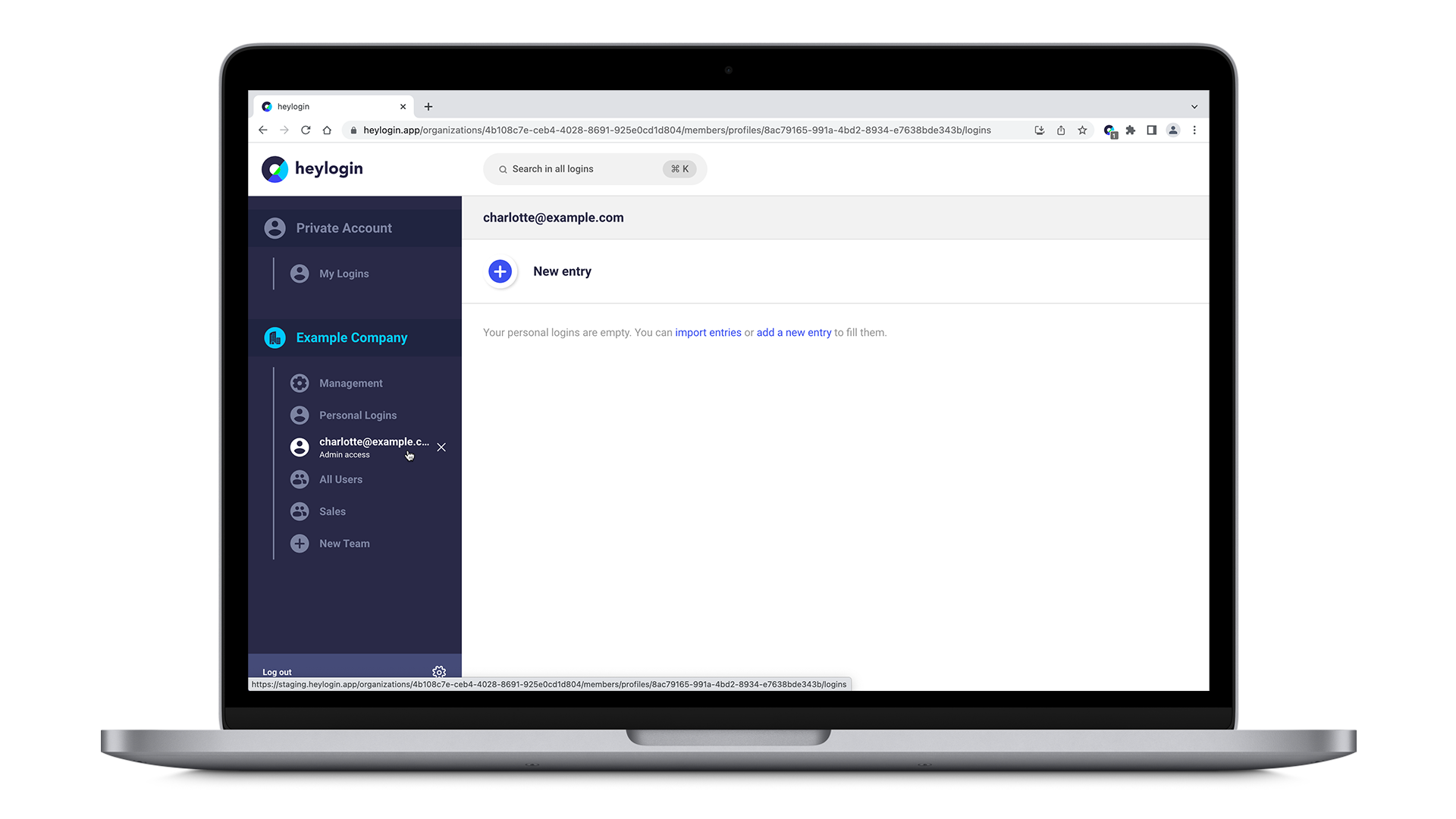
- Sie können nun manuell neue Logins für diesen bestimmten Mitarbeiter erstellen, indem Sie auf Neuer Eintrag klicken. Geben Sie die Login-Daten ein und klicken Sie auf Neuen Eintrag speichern.
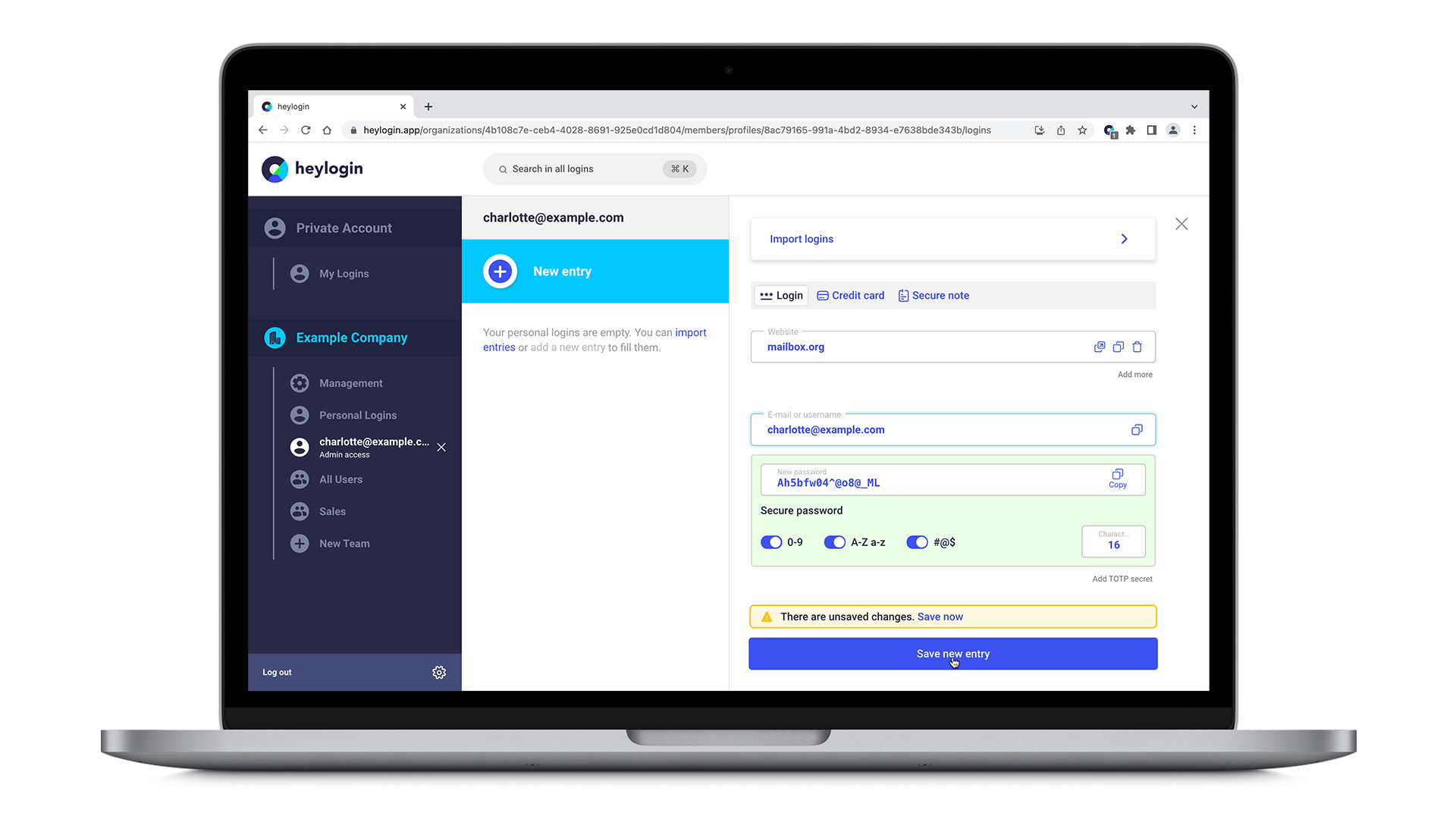
- Wenn Sie einen Websiten-Account für Ihren neuen Mitarbeiter erstellen müssen, für das Sie als Admin ein Passwort festlegen müssen, können Sie den Account auf der entsprechenden Website erstellen und den Login per Drag & Drop in die persönlichen Logins des Mitarbeiters verschieben.
Aber Vorsicht! Wenn Sie einen Login per Drag & Drop in die Persönlichen Logins Ihres Mitarbeiters verschieben, verlieren Sie als Administrator aus Datenschutzgründen den Zugriff auf diesen Login! Dies wird unten erklärt.
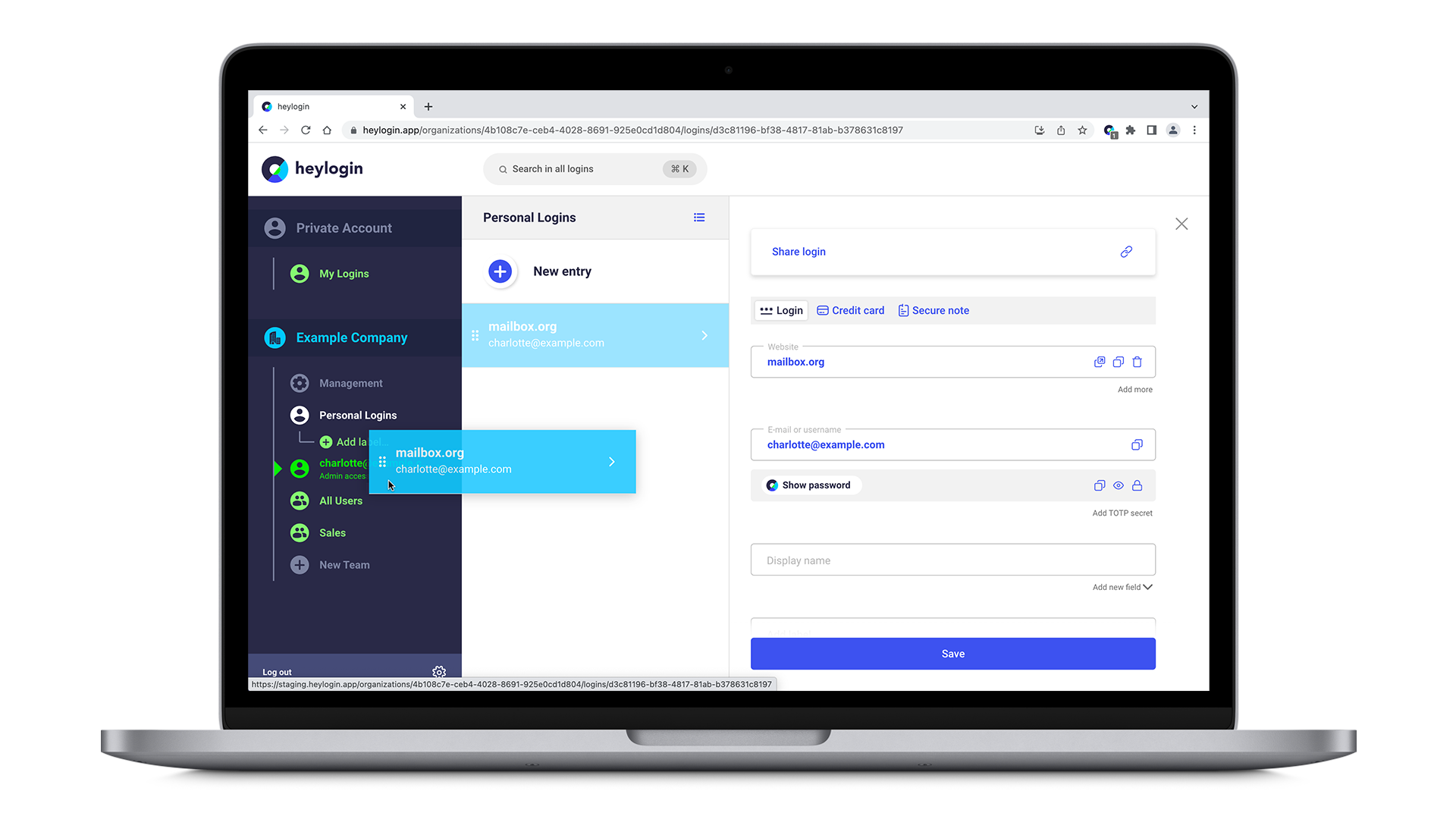
Offboarding
Wenn ein Mitarbeiter Ihre Organisation verlässt,
- Gehen Sie auf heylogin.app zu Management und wählen Sie den Mitarbeiter aus.
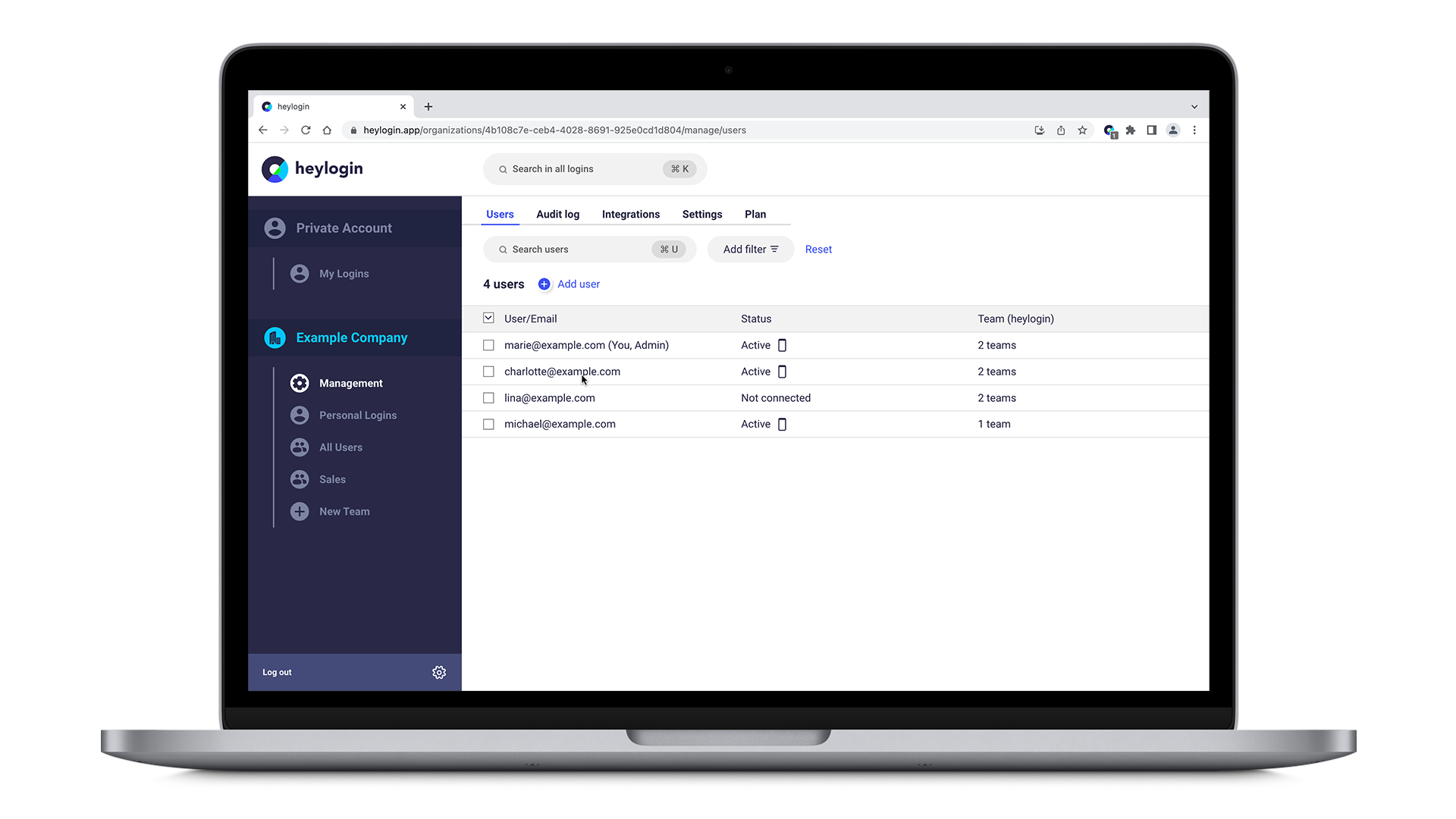
- Trennen Sie ihr Smartphone oder Sicherheitsschlüssel, indem Sie 1 Benutzer im Status Feld anklicken und auf Benutzer trennen klicken.
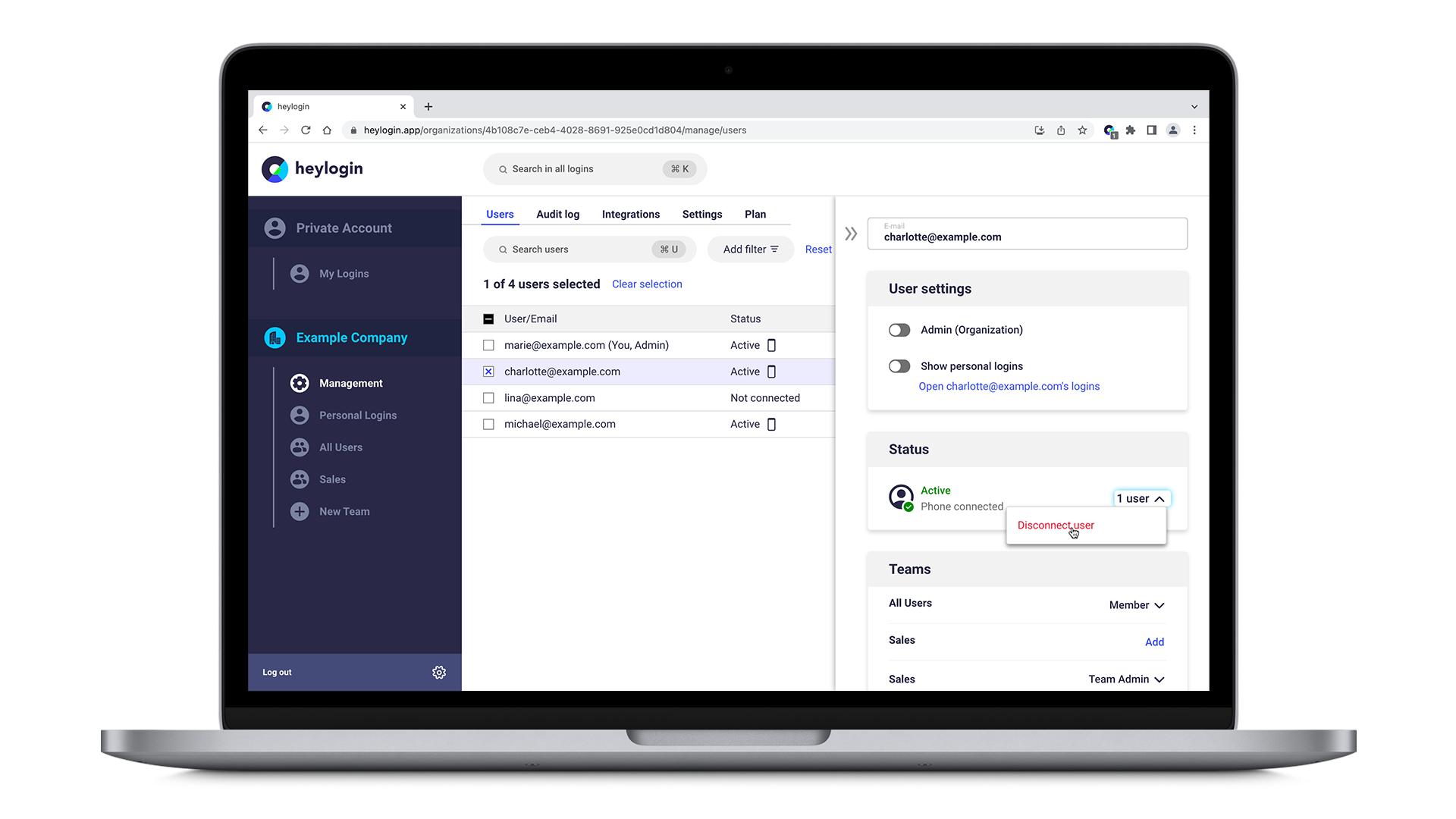
- Aktivieren Sie den Schalter Persönliche Logins anzeigen.
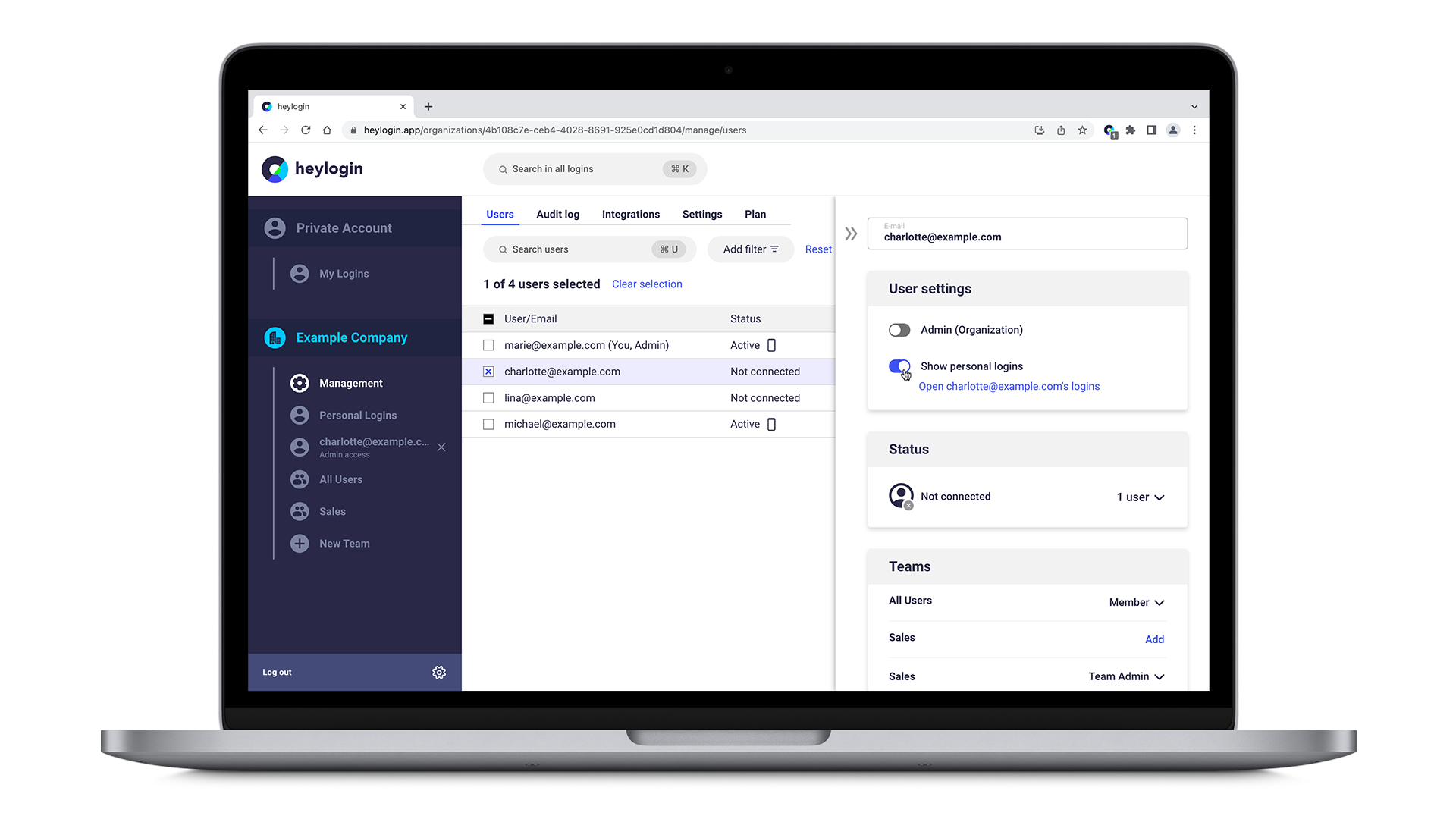
- Öffnen Sie die persönlichen Logins des Mitarbeiters auf der linken Seite und gehen Sie die Liste durch.
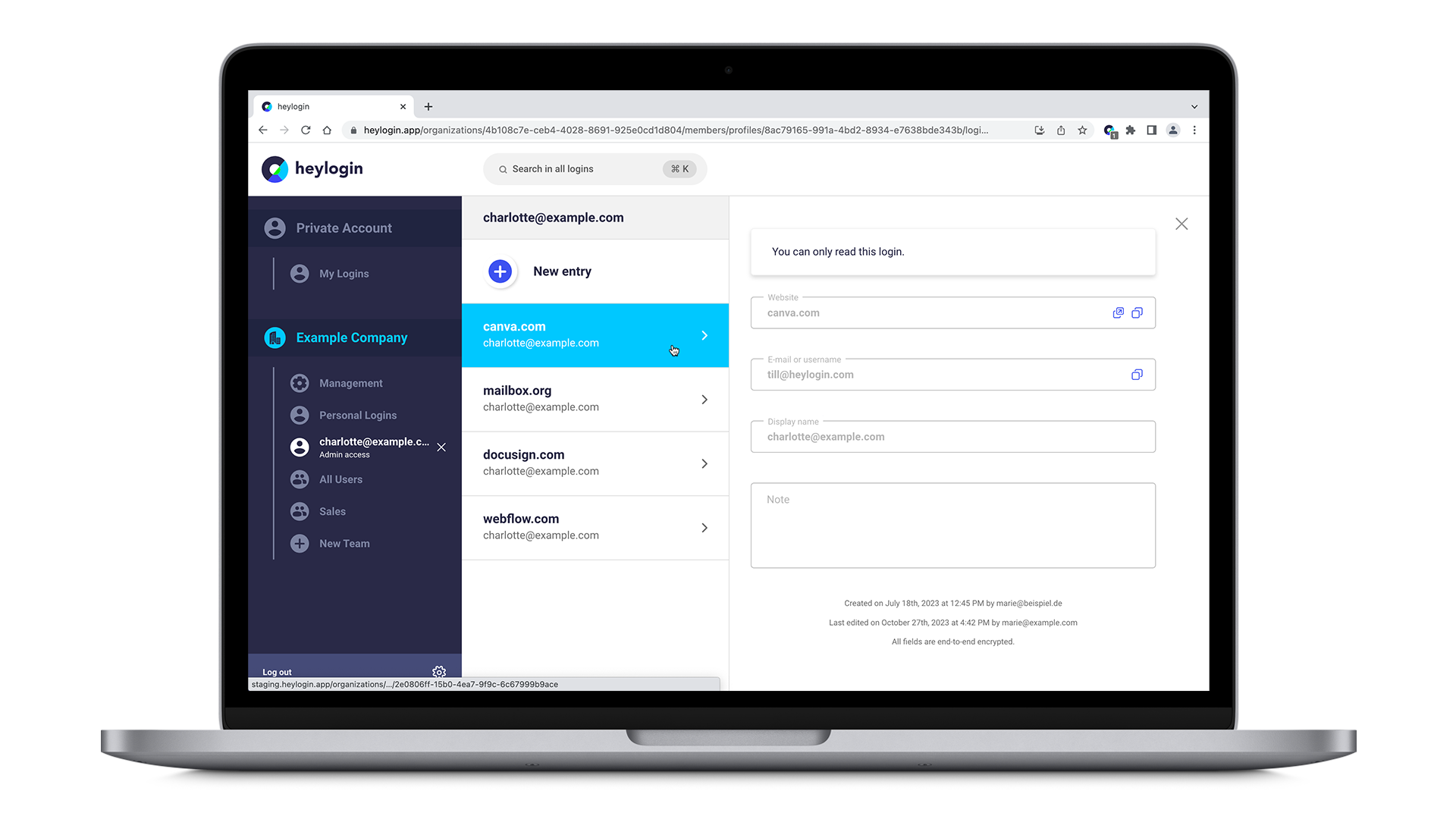
- Sie müssen manuell zum Beispiel den Mitarbeiter von den entsprechenden Website-Konten löschen. Hier am Beispiel von canva.com gezeigt.
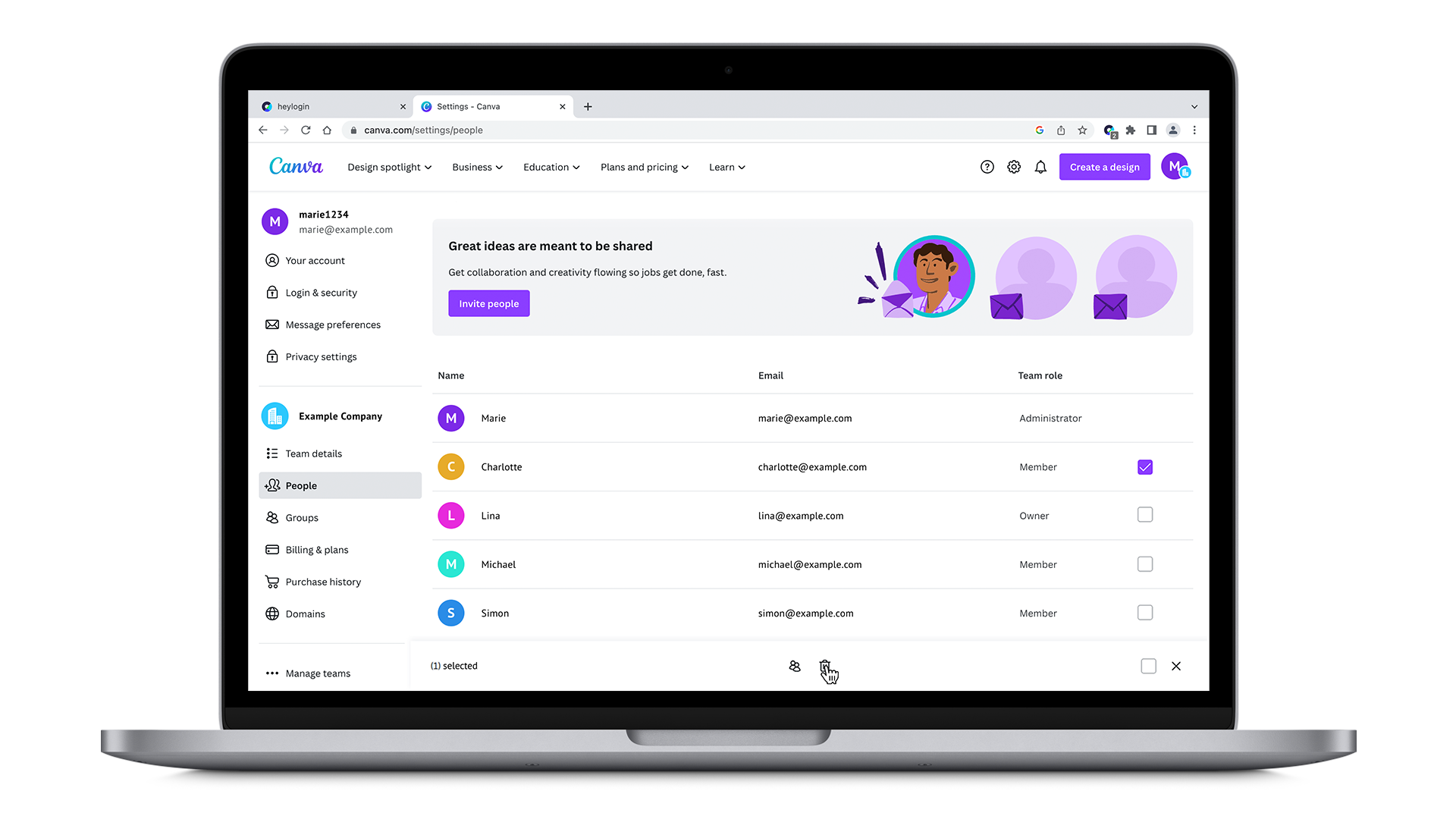
- Entfernen Sie abschließend den Benutzer aus Ihrer Organisation, indem Sie erneut zum Tab Management gehen, den Mitarbeiter auswählen, auf der rechten Seite Weitere Optionen anklicken und Benutzer entfernen auswählen.
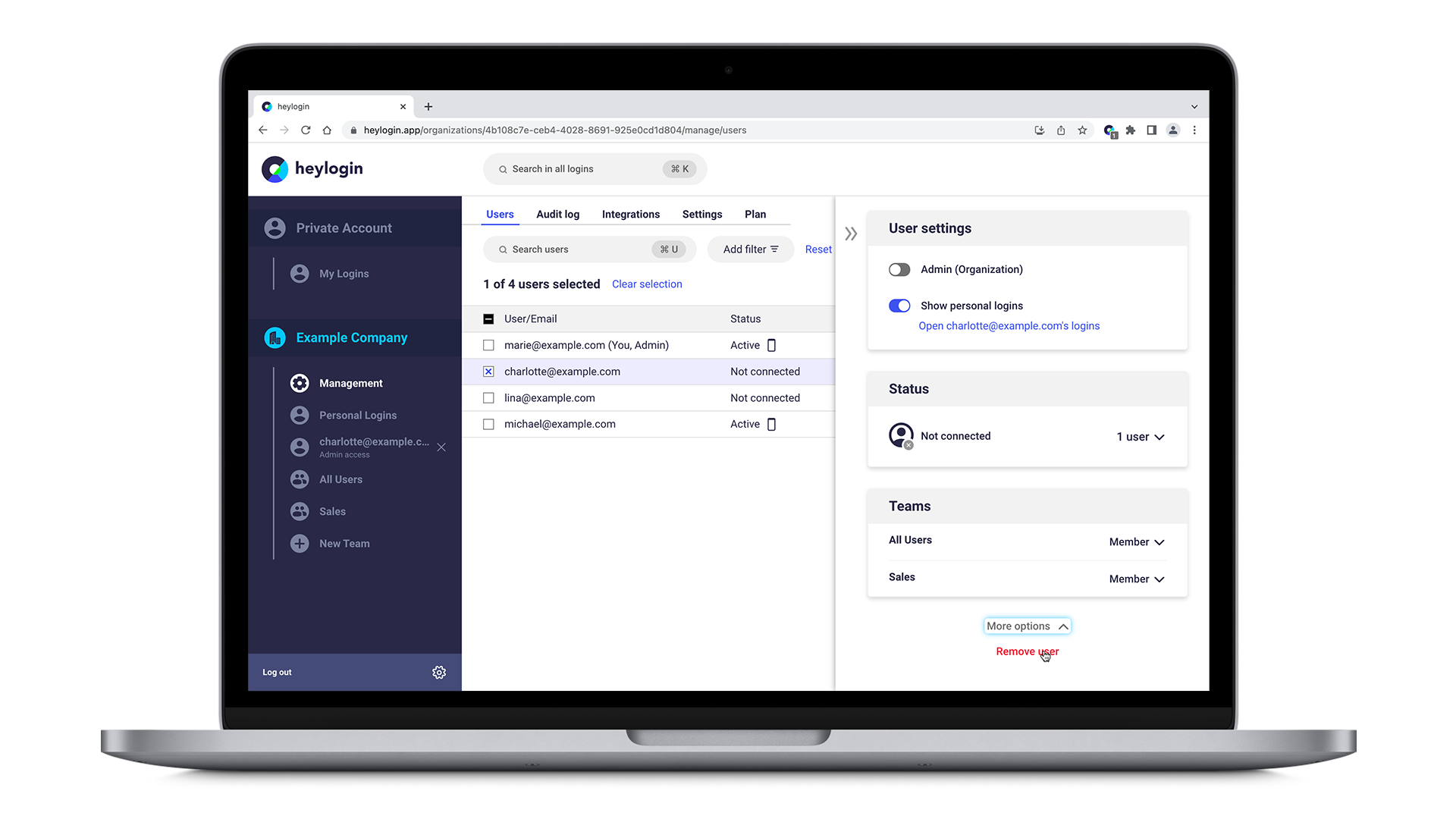
Admins können Mitarbeiterpasswörter nicht lesen
Dieses Feature wurde in einer datenschutzfreundlichen Weise entwickelt. Zu administrativen Zwecken ist es wichtig, alle Logins eines Mitarbeiters zu kennen, um diese Website-Konten während des Offboardings des Mitarbeiters löschen zu können. Admins dürfen jedoch nicht in der Lage sein, die Passwörter von Mitarbeitern auszuspionieren oder sich in deren Namen auf Websites oder Diensten anzumelden.
Admins können auf "Persönliche Logins" von Organisationmitgliedern nur eingeschränkt zugreifen.
✔️ Sie KÖNNEN:
- alle Logins sehen, aber keine Passwörter oder andere versteckte Felder sehen
- Logins für den Benutzer erstellen. Neu erstellte Logins können innerhalb von 60 Minuten bearbeitet werden
❌ Sie KÖNNEN NICHT:
- Passwörter oder andere versteckte Werte sehen oder kopieren
- die Logins verwenden, um sich über die Erweiterung anzumelden
- Logins bearbeiten
Für den Admins werden die Persönlichen Logins des Mitarbeiters wie folgt angezeigt: